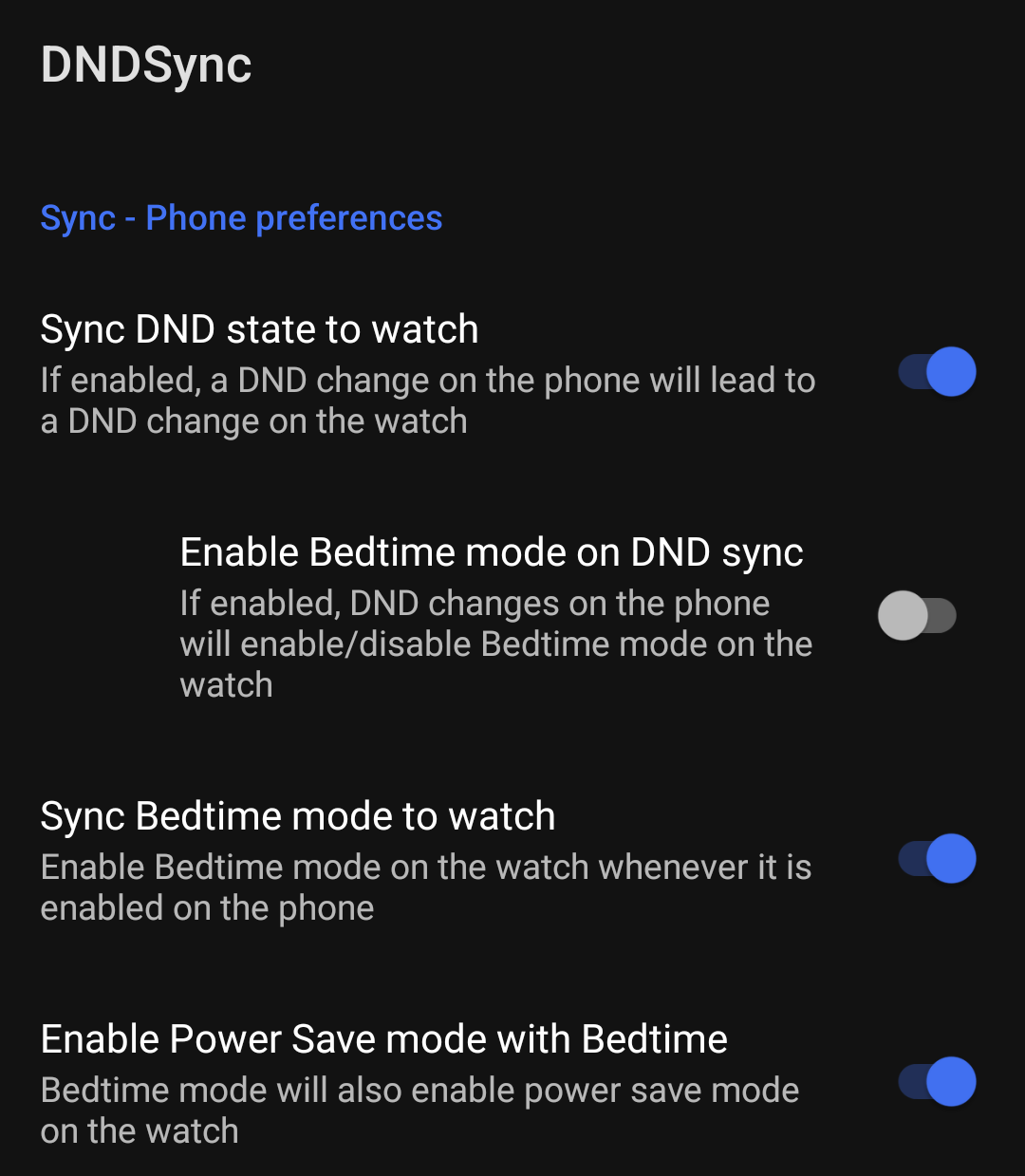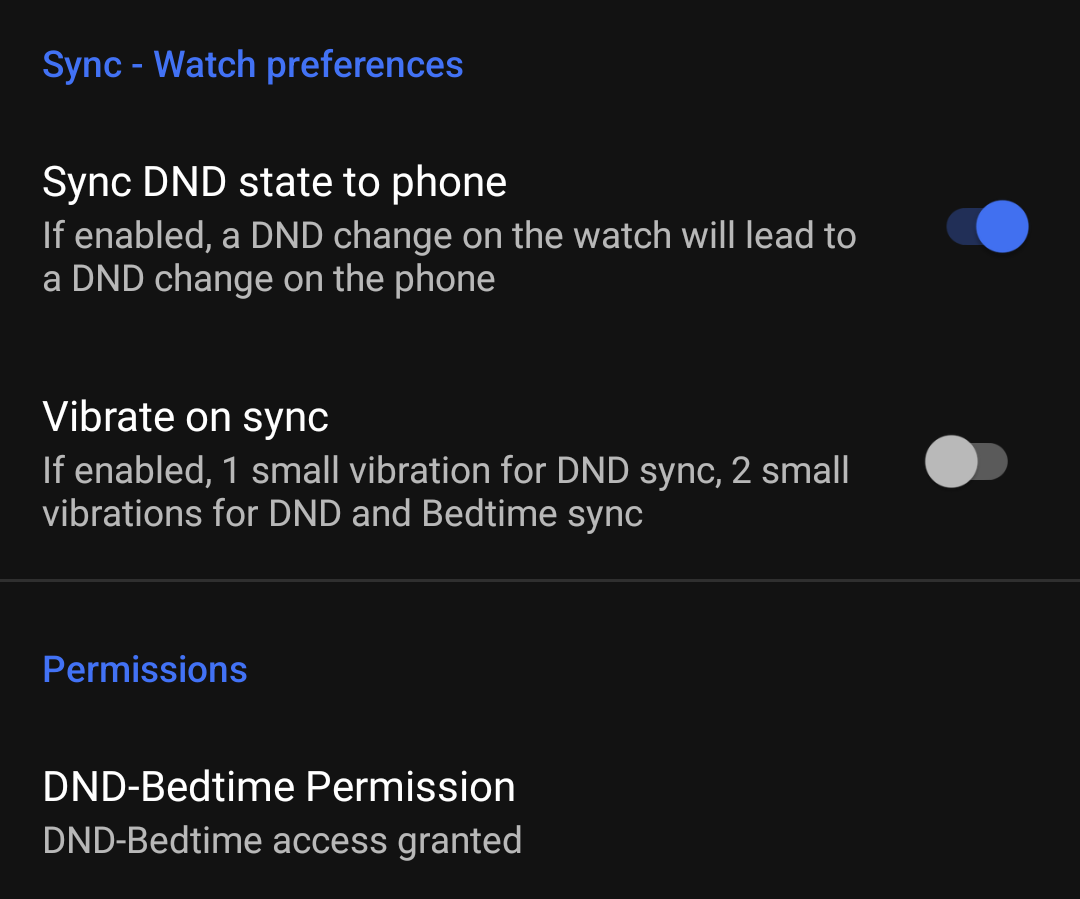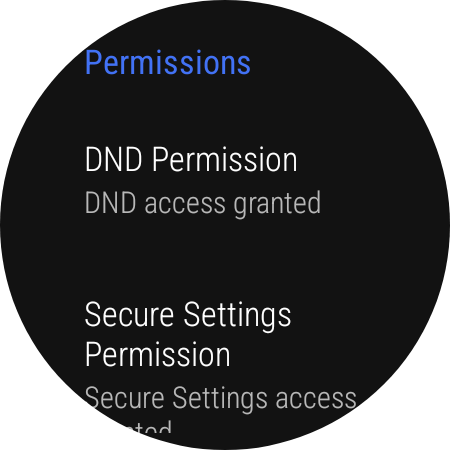This App was developed to enable synchronization between the smartphone and the Galaxy Watch 4 of the Do Not Disturb (DND) and Bedtime mode from Digital Wellbeing. DND synchronization is only supported officially if using a Samsung phone with this smartwatch, Bedtime mode synchronization is only newly available for the newest Pixel Watch 2:
- With this repo you get both!
Functionalities:
- 1-way sync or a 2-way sync of DND, depending on the preferences
- When DND is activated on the phone, depending on the preferences, Bedtime mode can be activated to the watch!
- (Useful for Xiaomi phones, which don't have the Digital Wellbeing app)
- Automatically toggle Bedtime mode for the watch whenever it is activated on the phone
- At night, when I charge my phone, bedtime mode on the phone is enabled and I wanted to sync and enable same mode on the watch
- Automatically toggle Power Saver mode in combo with bedtime mode on the watch, whenever bedtime mode is synced from the phone
Majority of the credits goes to @rhaeus for the initial developing of this app and to @DreadedLama for the initial developing of a better bedtime mode implementation!
Tested on Nothing Phone (1) (Android 13) paired with a Galaxy Watch 4 (40mm, Wear OS 4.0)
Setup
Manual installation is required. The use of ADB is required. (Don't worry, it's very easy!)
- Download the latest
.apkfiles from the 'Releases' section (dndsync-mobile.apkanddndsync-wear.apk) - Be sure to enable notifications for Bedtime mode of the Digital Wellbeing app on your phone (They are by default)
- This app knows that bedtime mode is activated when its notification pops up (since there's no public API for the Digital Wellbeing app)
- If you don't have ADB, you can download a lightweight version from the github release page of ADB and Fastboot++
- In the following instructions, version 1.0.8 is used
Phone
- Install the app
dndsync-mobile.apkon the phone via adb- Enable
USB Debuggingin the Developer Options of your phone and the connect it to the PC - Run
adb install dndsync-mobile.apk
- Enable
- Disconnect the phone from the PC
- Disable
USB Debuggingfrom the Developer Options of your phone
- Disable
- Open the app and grant the permission for DND Access and Bedtime Access by clicking on the menu entry DND-Bedtime Permission. This will open the permission screen.
- This Permission is required so that the app can read/write DND state and read Bedtime mode. Without this permission, the sync will not work.
- Go back on the app and check that
DND-Bedtime Permissionnow says DND-Bedtime access granted (you may need to tap on the menu entry for it to update)
Watch
Setting up the watch is a bit more tricky since the watch OS lacks the permission screen for DND access, but the permission needed can be easily set via ADB!
Note: This is only tested on my Galaxy Watch 4 and it might not work on other devices!
- Connect the watch to your computer via adb (watch and computer have to be in the same network!)
- Enable Developer Options: Go to
Settings -> About watch -> Software -> tap the Software version 5 times -> developer mode is on (you can disable it in the same way) - Enable
ADB debuggingandDebug over WIFI(inSettings -> Developer Options) - Click on
Pair new device - Note the watch IP address and port, something like
192.168.0.100:5555 - Note also the pair key, something like
123456 - Pair the watch with
adb pair 192.168.0.100:5555 123456(insert your value!) - Check that now your PC is listed under
Paired devicesand there's a text under it sayingCurrently connected- If not, perform
adb connect 192.168.0.100:6666with the IP address and port listed in theDebug over WIFIscreen
- If not, perform
- Enable Developer Options: Go to
- Install the app
dndsync-wear.apkon the watch- Run
adb install dndsync-wear.apk
- Run
- Grant permission for DND access (This allows the app to listen to DND changes and to change the DND setting)
- Run
adb shell cmd notification allow_listener it.silleellie.dndsync/it.silleellie.dndsync.DNDNotificationService
- Run
- Grant permission for Secure Setting access (This allows the app to change BedTime mode setting on the watch)
- Run
adb shell pm grant it.silleellie.dndsync android.permission.WRITE_SECURE_SETTINGS
- Run
- Open the app on the watch, scroll to the permission section and check if both
DND PermissionandSecure Settings Permissionsay Granted (you may need to tap on the menu entries for them to update) - IMPORTANT: Disable
ADB debuggingandDebug over WIFI, because these options drain the battery!
Preferences options
Phone preferences
- With the Sync DND state to watch switch you can enable and disable the sync for DND mode. If enabled, a DND change on the phone will lead to DND change on the watch.
- With the Enable Bedtime mode on DND sync switch, you can choose to activate the bedtime mode on the watch whenever DND is activated on the phone. Useful for all those phones missing the Digital wellbeing app
- With the Sync Bedtime mode to watch switch you can enable and disable the sync for bedtime mode. If enabled, when Bedtime mode is enabled/disabled/paused on the phone, it will be enabled/disabled/paused on the watch
- If you enable the setting Enable Power Saver mode with Bedtime, the watch will turn on power save mode whenever the Bedtime Mode is synced from the phone, either due to Sync Bedtime mode to watch or to Enable Bedtime mode on DND sync
Watch preferences
- If you enable the setting Sync DND state to phone, a DND change on the watch will lead to a DND change on the phone
- If you enable the setting Vibrate on sync, the watch will vibrate whenever it receives a sync request from the phone
To do (developers)
There are only two flags which the Power saver mode of this app does not enable but which are enabled by the Power saver mode of the watch itself:
- Change screen timeout setting to 10 sec when Power Saver Mode is enabled, just like it is if enabled via the watch
- (Optional) For coherence, also the wake up the watch by tilt should be disabled via code. This is optional since it is disabled automatically whenever the low power mode is enabled and does not require setting manually the flag to 0, but still
Pull requests are welcome!
Note
If you are unable to "Allow Notification Access" to the mobile app and it is faded, go the apps section in Settings, open DNDSync app, click 3 dots on top right and grant "Allow Restricted Settings" access. Now you'll be able to grant the Notification access to mobile app.